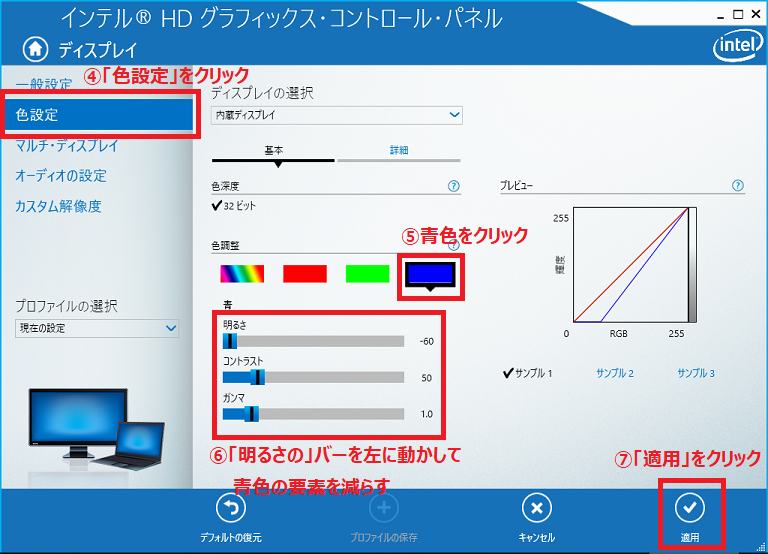Contents
パソコンの設定で出来るブルーライト対策
覚醒作用があり睡眠の妨げになると言われているブルーライト。
ブルーライトのみを遮断するPC用メガネも発売されており、パソコン作業が欠かせない現代においてその対策方法に注目が集まっています。
そんなブルーライト対策について、実は道具や特殊なツールを使わなくても、パソコンの画面設定で対策することも可能です。
その方法は画面のカラーバランスの調整にて「青色の要素」を減らすことです。
これにより、画面から発せられるブルーライトの量を減らすことが出来ます。
Windwos10にてブルーライトをカット(色調節)する方法
パソコンの設定で出来るブルーライト対策として、今回はOSがWindwos10のパソコンにてブルーライトをカット(色調節)する方法をご紹介します。
Windwos10では以下の3つの方法があります。
- 「夜間モード」設定機能を使う(Windowsの設定)
- 「画面の色調整」設定機能を使う(Windowsの設定)
- グラフィックドライバーの設定機能を使う(グラフィックドライバーの設定)
「1.」と「2.」はWindwosの設定で、「3.」はグラフィックドライバーによる設定です。
「2.」と「3」は光の三原色であるR(Red…赤)、G(Green…緑)、B(Blue…青)の要素を自分で設定するのに対し、「1.」はWindwos10OSが夜間に適した色温度に自動で設定してくれるという違いがあります。
これらの設定はそれぞれ重ねてかけることができますが、極端に青色の要素を減らしても画面が見づらくなるだけなので、どれか一つの設定で十分です。
自分にとって見やすい画面が作れる設定方法を選ぶのがよいでしょう。
1.「夜間モード」設定機能を使う
夜間モードはWindows10から搭載された機能です。
夜間モードをオンにすることで、画面を夜間に適した色温度に設定(ブルーライトを軽減)してくれます。
R(Red…赤)、G(Green…緑)、B(Blue…青)を自分で設定することは出来ません。
手順
①デスクトップ上の何もないところを右クリックします。
②メニューが出てきますので、「ディスプレイ設定」をクリックします。
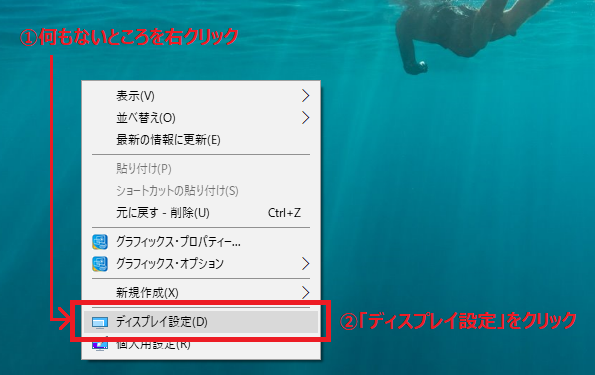
③ディスプレイの設定画面に遷移します。「夜間モードの設定」をクリックします。

④「今すぐ有効にする」をクリックすると夜間モードが有効になります。
⑤「色温度(夜)」の黒いバーをドラッグ&ドロップにより動かすことで、設定度合い(画面の色の濃さ)を調節することが出来ます。
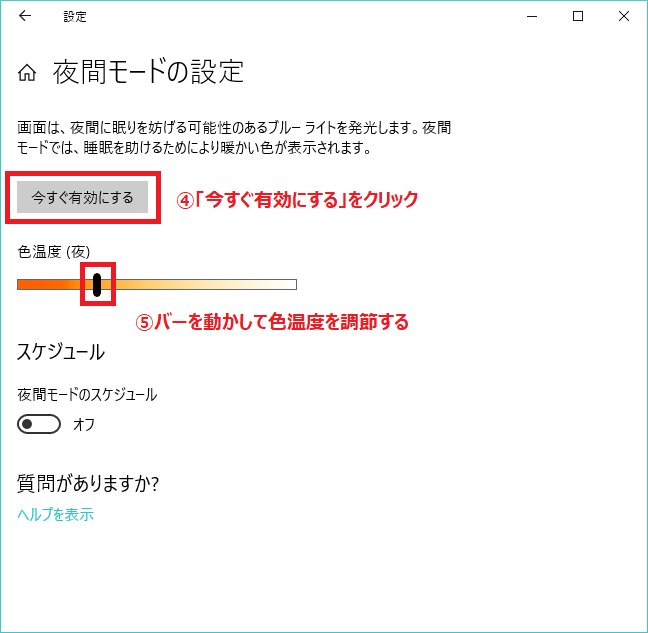
2.「画面の色調整」設定機能を使う
Widwnowsの設定機能により画面の色調整を行うことが出来ます。
この設定はWidnwows10以外でも行うことが出来ます。
夜間モードの設定とは異なり、自分でR(Red…赤)、G(Green…緑)、B(Blue…青)のバランスの設定を行うことが出来ます。
手順
まずはコントロールパネルを開きます。
①「Windwosキー」と「R」キーを同時に押して「ファイル名を指定して実行」を起動します。
②「名前」に「control」と入力して、
③「Enterキー」または「OK」ボタンをクリックします。
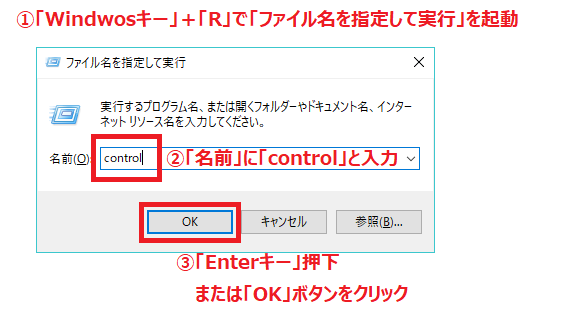
④コントロールパネル上で「色の管理を」クリックします。
(表示方法:大きいアイコン)
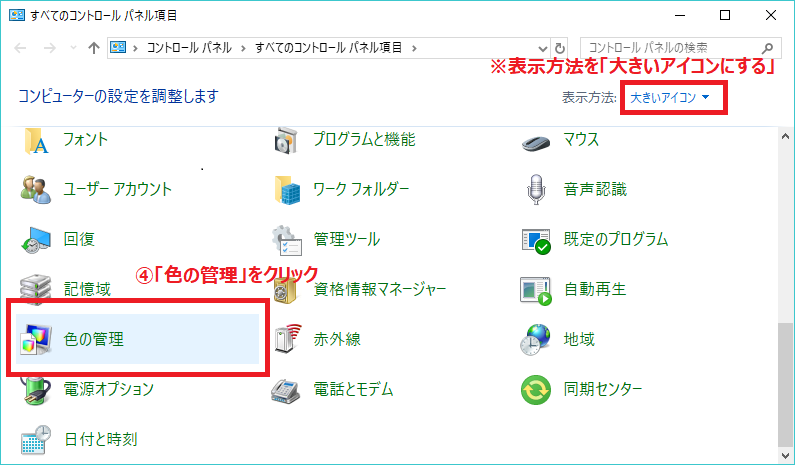
⑤「色の管理」にて「詳細設定」タブをクリックします。
⑥「ディスプレイの調整」をクリックします。
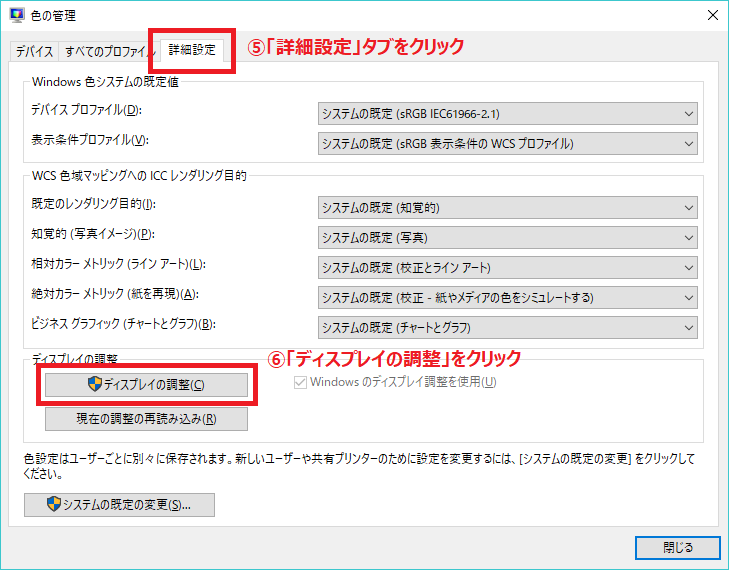
色調整のウィンドウが開きます。
⑦「カラーバランスの調整」画面が出来るまで「次へ」をクリックし続けます。(10回クリック)
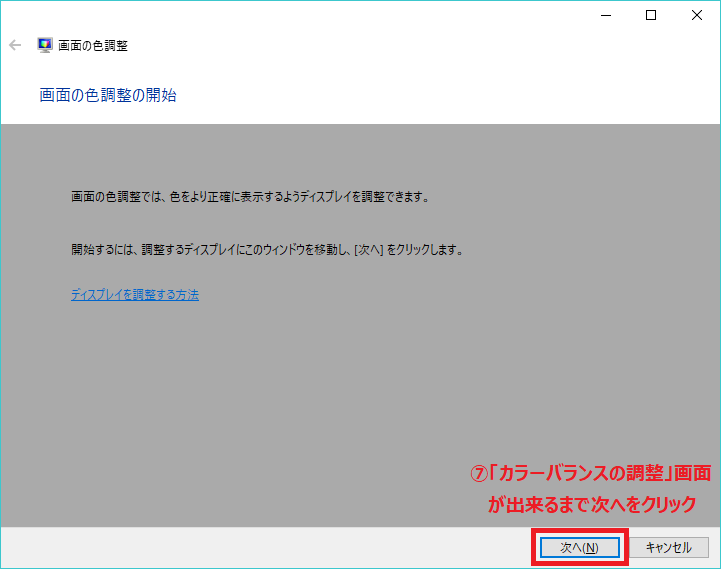
⑧「カラーバランスの調整」にて、青色の要素部分のバーを左にずらして青色の要素を減らします。
(青色要素の減らし具合や他の色とのカラーバランスはお好みで調整してください。)
⑨カラーバランス調整後、「次へ」をクリックします。

⑩「完了」をクリックします。
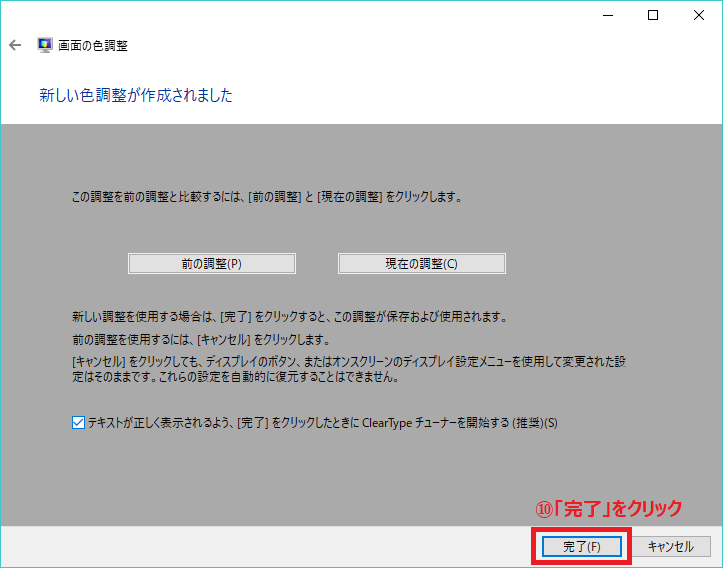
3.グラフィックドライバーの設定機能を使う
グラフィックドライバーでも「2.「画面の色調整」設定機能」と同様に色の調整を行うことが出来ます。
手順
①デスクトップ上の何もないところを右クリックします。
②メニューが出てきますので、「グラフィックス・プロパティ―」をクリックします。
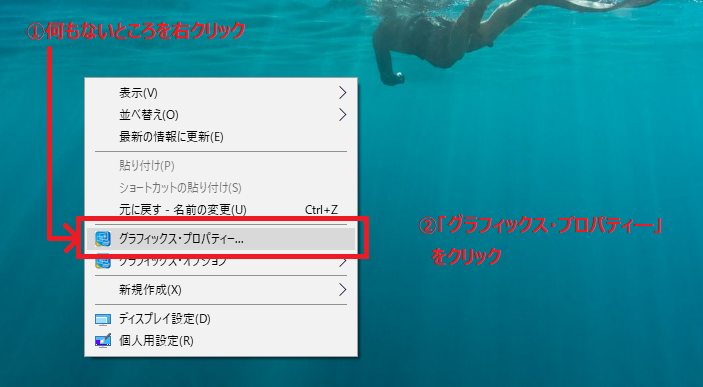
③「ディスプレイ」をクリックします。

④「色設定」タブをクリックします。
⑤青色設定部分をクリックします。
⑥「明るさの」バーを左に動かして青色の要素を減らします。
(コントラスト、ガンマの設定も可能です。)
⑦「適用」をクリックします。